皆さんはTwitterをやっているだろうか。
見る専門だったり、趣味でやっている方もいらっしゃると思う。
が、今回はビジネスだったり、何かに役立てようと運用されている方向けの内容になる。
運用するということは、PDCAを回していかなければならない。
そんな時に、Checkで使えるツイートアナリティクスという機能の使い方をご紹介しよう。
あ、どうやったら伸びるといった話はできないしないのでご了承いただければ幸いだ。
ツイートアナリティクスの開き方
この記事をご覧いただいている方は、もう存在と何をするものかは知っていると思うので、早速開き方から見ていこう。
まず、PCでTwitter公式のホーム画面を見て欲しい。
中央にタイムラインがあり、左側にメニューが並んでいる。
その中、「もっと見る」をクリックしよう。

すると、メニューが出てくる。
その中、「アナリティクス」という項目を選択すると、新しいタブでアナリティクス画面が開かれる。

トップ画面は以下のような感じだ。

ここから、自分の確認したい内容をチェックしていくことになる。
ツイートアナリティクスの確認方法
次に、どこで何が確認できるかを見ていこう。
ホーム画面
ホーム画面では、基本的に約1ヶ月単位のサマリを確認できる。
もう一度ホーム画面を出しておこう。
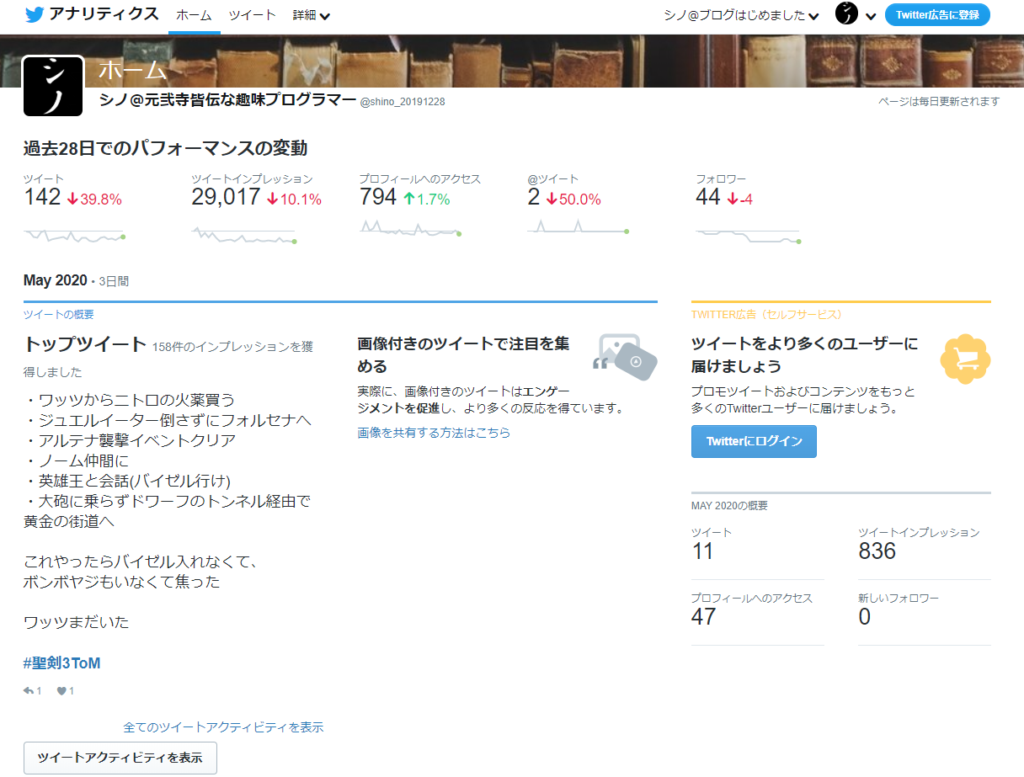
まず、アイコンすぐ下の5項目。
ここでは、過去28日間(4週間)の各数値を確認できる。
確認できる項目は以下の通り。
- ツイート数
- ツイートのインプレッション
- プロフィールへのアクセス
- @ツイート
- フォロワー
ツイート数はそのまま、その期間内に呟いた数だ。
ツイートのインプレッションとは、そのツイートが総計何回表示されたかを表す。
プロフィールへのアクセスもそのまま。
@ツイートは、その期間に貰った返信の数。
フォロワーは、開いた時点でのフォロワー数。ここだけ期間内のみではないので注意。
更に、期間開始時と比較した増減も表示してくれている。
…ちょっと最近サボり気味だったので、表示例はマイナスが多い。
ここまでが、一番上に表示されている項目になる。
そこから下は、各月の情報だ。
上のスクショは5/4時点でまだ5月は全然呟いていないため、情報が少ない。
しかし、そこから下は4月、3月と過去に向かって遡れるので、気になる方はスクロールしてみよう。
表示されている内容は、まず各種トップの内容。
- トップツイート
- トップフォロワー
- トップの@ツイート
- トップのメディアツイート
そして、その月の統計だ。
統計は、直近4週間のものと同じ項目が表示される。
ホーム画面で確認できるのはこのくらいだ。
とりあえず、全体の傾向をなんとなく掴むために使えるだろう。
ツイートアクティビティ
さあ、ここからが本番だ。
ホーム画面では大まかな情報が確認できた。
しかし、PDCAを回すためには各ツイートの情報も確認したい。
というわけで、それを確認するのがツイートアクティビティ画面になる。
アナリティクス上部の「ツイート」という箇所をクリックしてみよう。

そうすると、以下のような画面に変化する。

ここで、1ツイート単位での細かい情報を見ることができるのだ。
まず、画面上部にはインプレッション数が日ごとの棒グラフで確認できる。
…サボっているのが丸わかりだろう。
なお、上の青い棒がその日ごとのインプレッション数、下の灰色の棒がその日ごとのツイート数だ。
具体的な数字はカーソルを合わせることで確認ができる。
その下、現在ツイートが選択された状態だが、これで基本的なツイートの内容と、そのインプレッション数、エンゲージメント数、エンゲージメント率を確認できる。
インプレッションは先ほど解説した通り、そのツイートが表示された数。
エンゲージメント数は、何かしらのアクションが行われた数だ。
例えば…
- そのツイートの詳細を表示した
- いいねした
- RTした
- プロフィールをクリックした
- 入っているリンクをクリックした
- 入っているハッシュタグをクリックした
- などなど
こういった回数を全部合計したものが、このエンゲージメント数だ。
更にその割合も表示されているのだが、これは表示されたうちの反応の割合になる。
つまり、エンゲージメント数/インプレッション数の値になる。
また、ここで各ツイートをクリックすると、更に詳細な情報も確認できる。
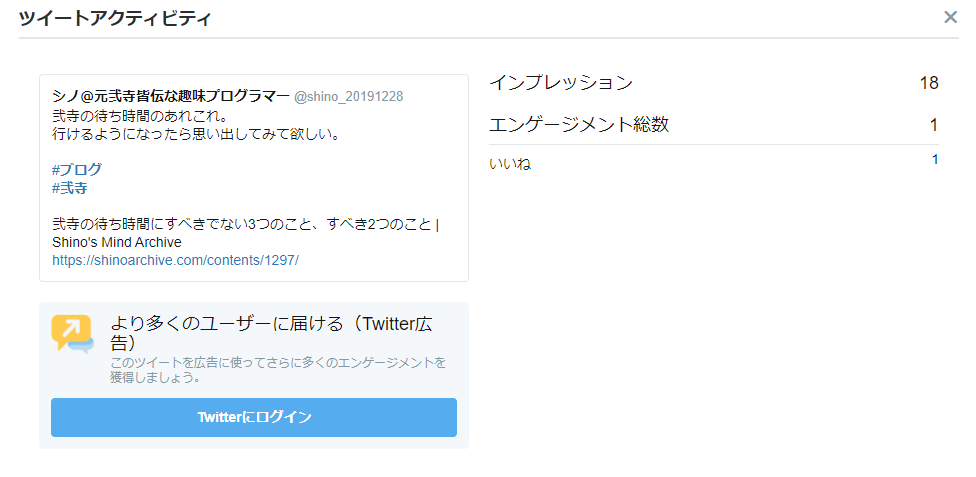
この画面にすると、エンゲージメントの内訳も確認することができる。
恐らく、プロフィールのクリック数が気になるところだと思うので、それを見る場合にはここまで確認しよう。
ちょっと戻って、真ん中あたりにあるタブを説明しよう。

4つのタブがある。
ここでは、表示する内容を切り替えることができるのだ。
一つ目のツイートは、呟いた時間の降順で、返信を除いたものを表示する。
二つ目のトップツイートは、インプレッション数が多い順に並び替えて表示してくれる。
三つ目のツイートと返信は、一個目で省かれた返信を含めた全ツイートの表示。
並び順は一つ目と同じく呟いた時間の降順になっている。
四つ目はプロモーションとして設定したツイートの表示…なのだが、これは私はやったことがないので、ここでの説明は省略させてもらおう。
情報の確認の最後に、その期間で、特定の情報は右にグラフ表示してくれている。
表示される内容は以下の通り。
- エンゲージメント率
- リンクのクリック数
- リツイート数
- いいね数
- 返信数
これらが、この画面で確認できる情報になる。
で、デフォルトではこれらの内容は直近4週間分表示されている。
過去の内容を確認したい場合は、画面右上にある期間設定ボックスで指定してあげよう。

ここで期間を設定することにより、その期間の内容を確認することができるようになる。
私のアカウントは2019年12月末に作ったもので、まだ4ヶ月ちょっとしかないが、その期間は全て見ることができる。
CSVデータのダウンロード
さて、ここまででツールとしての使用・確認方法を見てきた。
しかし、ちょっと使い勝手が悪いだろう。
例えば、各ツイートのプロフィールクリックがどうだったかを一覧で見ることはできない。
また、並び替えも特定の項目でしかできず、リンククリック数が多い順というのもそのままでは見れない。
そこで、CSV形式でダウンロードしてしまおう。
期間指定を行った箇所の右に、「データをエクスポート」という箇所がある。
先にダウンロードしたい期間を表示した上で、そこをクリックしてみよう。
そうするとツイートごとか日ごとかを選択できるので、ツイートごと(By Tweet)を選択する。

これを押すと、ちょっと時間はかかる(5分くらい)が表示されている期間のツイート情報をCSVとしてダウンロードすることができるのだ。
後は、Excelで開いて見たい情報によってソートをするなり計算するなりすればOKだ。
このCSVデータにはツイート内容やここまで表示されていたインプレッション数、エンゲージメント総数など基本的なものは当然含まれている。
それだけでなく、そのエンゲージメントの内訳、更にはプロモーションを設定していればそれによる内容まで含まれている。
カラム数はなんと40個。
だが、全部見る必要もないと思うので、見たい部分だけ見ておこう。
これをダウンロードしておけば、見たい情報は一通り全て見れるようになる。
ただし、注意点が二つある。
まず一つ目、このCSVデータは文字コードがUTF-8で書かれている。
Excelでそのまま開くと文字化けしてしまうので、予めShift-JISに直しておこう。
次に二つ目、ツイートの日時が、UTCで記録されている。
日本はJSTで、9時間ずれているので、どの時間に反応がいいかを見たい場合は注意して欲しい。
まとめ:運用するならアナリティクスを活用しよう
今回は、ツイートアナリティクスの使い方を解説した。
これを見ることで簡単に振り返りができるので、ビジネス運用なんかを考えている人は是非とも活用していただきたい。
また、このアナリティクスは無料で使える。
それなら、使わない手はないだろう。
是非ともこのアナリティクスを、アカウントの成長に役立てて欲しい。



コメント