最近は本がPCやスマホなどで読める時代。
本を買う時には電子書籍で買っているという方も少なくないだろう。
私もその一人だ。
で、最近では色々な講座の参考書として電子書籍を購入し、Kindle for PCで見ていた…のだが。
ある日、突然起動しなくなった。
結論から言うとアンインストール&再インストールで解決して読めるようになったのだが、その時に確認した内容や実際に対応した手順をまとめておこう。
なお、私の環境はWindows10なので、それを前提に進めさせてもらう。
また、あくまで私の場合は解決したというだけなので、これで100%大丈夫とも言い切れないことはご了承願いたい。
発生した問題
まず、どんな問題が発生したかをまとめておく。
前日までは問題なく読めていたのだが、その日Kindleを起動すると、一瞬だけ本の中身が表示され、その後すぐにアプリケーションが終了してしまった。
その後何度か起動してみたが、そこからは最初の「初期化しています…」という表示の時点で落ちてしまう。
他のアプリを入れたりとか、何か設定を変えたりとかもしていない状況だ。
アプリケーションの状況
まず、タスクマネージャーでアプリの状況を観察してみた。
「詳細」タブで見てみたところ、起動時には「Kindle.exe」というアプリが立ち上がった。
…のだが、その直後にそれが消え、落ちてしまっている。
何度か試しても、結果は同じ。
まあ、目で見えていた状況そのままだ。
出ていたログその1
なぜ落ちてしまうのか、一旦ログを見てみることに。
Windowsにはイベントログというものがあり、幾つか種類はあるが各アプリケーションのログもこの中に含まれている。
これを見る方法は、まずスタートボタンを右クリックし、その中から「イベント ビューアー」というものを開く。
今回はアプリケーションなので、左メニューの中から「Windows ログ」→「Application」を選択。
これで、これまでに発生したアプリケーションに関する各種イベントが確認できる。
その中に、今回のKindleに関するエラーがないか探してみると、あった。
そのメッセージの中身は以下の通り、ファイルパスにユーザー名が入っていたので、そこは隠させてもらう。
障害が発生しているアプリケーション名: Kindle.exe、バージョン: 1.26.0.55076、タイム スタンプ: 0x5c9a704d
障害が発生しているモジュール名: MSVCR120.dll、バージョン: 12.0.21005.1、タイム スタンプ: 0x524f7ce6
例外コード: 0xc0000409
障害オフセット: 0x000a7666
障害が発生しているプロセス ID: 0x7f4
障害が発生しているアプリケーションの開始時刻: 0x01d71b8e1f6234b4
障害が発生しているアプリケーション パス: (Kindle.exeのパス)
障害が発生しているモジュール パス: (MSVCR120.dllのパス)
レポート ID: 87944e6a-81d6-4721-bf5c-9a3ddb0fe70f
障害が発生しているパッケージの完全な名前:
障害が発生しているパッケージに関連するアプリケーション ID: レベルがエラーなのでアイコンが赤くなっており、すぐ見つかると思う。
これを確認した後もう一度Kindleを起動しようとしたら同じエラーが追加されたので、ほぼ間違いないだろう。
この中身を見ると、どうやらMSVCR120.dllというものが原因らしい。
で、それを調べてみたのだが…いまいち解決策は出てこなかった。
出ていたログその2
突然出始めたのではなく、大元のエラーがあるはずだと思い調べてみたところ、それも同じApplicationのイベントログから発見した。
これまたファイルパスが入っているのでそこは隠させてもらうが、以下のような内容だ。
障害バケット 1656374356671355491、種類 5
イベント名: RADAR_PRE_LEAK_WOW64
応答: 使用不可
Cab ID: 0
問題の署名:
P1: Kindle.exe
P2: 1.26.0.55076
P3: 10.0.19041.2.0.0
P4:
P5:
P6:
P7:
P8:
P9:
P10:
添付ファイル:
\\?\(empty.txtのパス)
\\?\(WERE3D3.tmp.WERInternalMetadata.xmlのパス)
\\?\(WERE3F3.tmp.xmlのパス)
\\?\(WERE44F.tmp.csvのパス)
\\?\(WERE46F.tmp.txtのパス)
これらのファイルは次の場所にある可能性があります:
分析記号:
解決策を再確認中: 0
レポート ID: 8633b8ff-c3cd-44f2-a982-26591024f288
レポートの状態: 268435456
ハッシュされたバケット: ec306da39569916d76fc9fb398765a63
Cab GUID: 0今度はレベルが情報だったので、見つけづらい場合は右にある「検索」で「Kindle.exe」を入れてもらうとすぐ見つかると思う。
これ以前は検索に該当しなかったので、大元はこれが原因だろう。
で、これに関してもちょっと調べたのだが、やはり思うような情報は見つからなかった。
これ以上調べるのもなぁと思い、対策を取ることに。
解決方法
やった内容は大きく二つ。
- PCの再起動
- Kindle for PCのアンインストール&再インストール
PCの再起動だけでは治らず、後者をやったら復活したのでその手順を書いておこう。
一旦はPCの再起動もやってみてほしいが、それでもダメなら試してみてほしい。
一つだけ先に補足しておくと、これをやったからといってこれまで購入したものが読めなくなることはない。
そこは安心してもらって大丈夫だ。
アンインストール
まずはアンインストールから、Windowsの「設定」→「アプリ」を開こう。
その中、「Amazon Kindle」というものがあるはずなのでそれを一回クリックし、出てきた「アンインストール」のボタンをクリック。
このとき、操作を許可するかみたいな表示が出たら続ける方を押そう。
するとウィンドウが出てきて、そのままアンインストールが完了する。
再インストール
次に再インストール。
ここから具体的な画面を貼っているが、これは記事を書いている2021/3/18時点のもので、変わっている可能性があることはご了承願いたい。
Amazon公式の画面上部、検索窓のすぐ下にある横並びのメニューから「Kindle本」をクリック。

ページが変わると、今クリックしたメニューのすぐ下に新たにメニューが追加されているので、そこから「Kindle無料アプリ」をクリック。

これで表示されたページの中から、「デスクトップはここから PC & MAC」という黒背景に白文字のボタンがある。
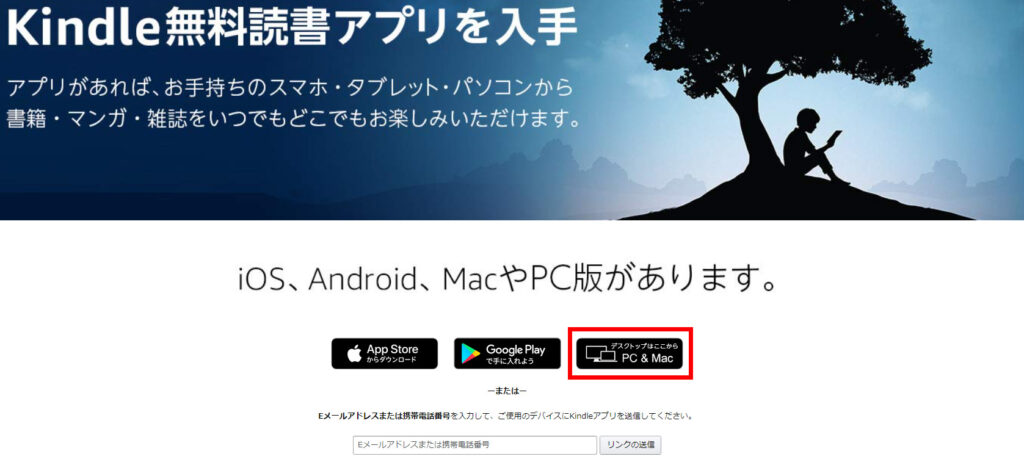
それを押すと、インストーラーがDLできる。
ちなみに、最初の「Kindle本」をクリックして開いたページの左メニューの中にも「Kindle無料アプリ」という項目がある。
その中の「すべてのアプリを見る」からでもDLリンクは表示できるのだが、そこからはなぜかDLできなかった。
画像で見ると以下の青枠の個所だ。
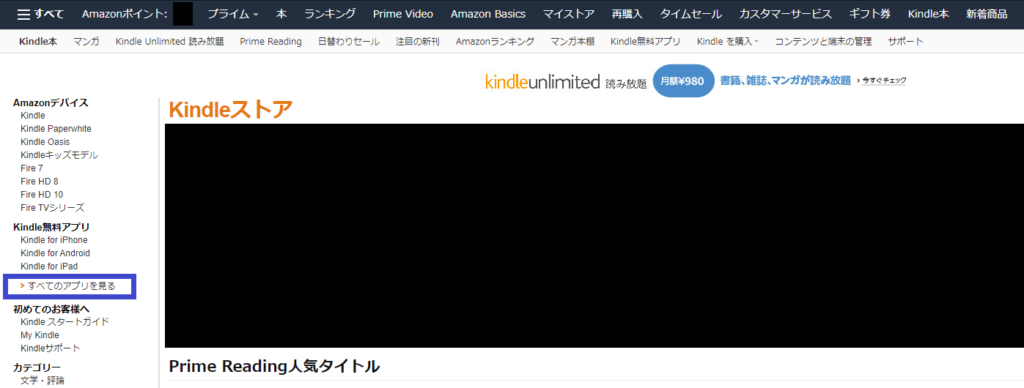
私と同じくここからDLできない場合は、上の方法も試してみよう。
さて、インストーラーをDLしたら、あとはそれを起動してインストールすればいい。
この時にもアンインストール時と同じく続けるか聞かれることがあるので、その時は続ける方を選択。
インストールが終わったら実際に起動してみよう。
私と同じ状況であれば、問題なく立ち上がるはずだ。
ただ一つだけ、今の状態では本を開くことはできず、アカウントを再度設定しなければいけない。
アプリの上部メニュー「ツール」→「オプション」を開く。
するとオプションウィンドウが出てくるので、左メニュー内「登録」を選択。
何も入っていないはずなので、アンインストール前に使っていたアカウントを紐づけよう。
これが完了すると、再度書籍を開くことができるはずだ。
なお、アンインストールで書籍は消えないらしく、書籍データの再ダウンロードは発生しなかった。
まとめ
今回は個人的な備忘録も兼ねてだが、Kindle for PCが起動しなくなった問題の解決策を紹介した。
私の場合はアンインストール&再インストールでOKだった。
もし同じことが発生した方は、対応策の一つとして知っておいてもらえれば幸いだ。
また、これでも解決しない場合は、Amazonへの問い合わせも検討しよう。
その際、本文中で見たイベントログがあると問い合わせがスムーズに進む…かもしれない。
この確認方法も覚えておくといいことがあるだろう。



コメント
ほぼ同じ症状だったのでとても助かりました。
ありがとうございます。
コメントありがとうございます!
お役に立てたようでよかったです。
私も同様の事象でしたが、おかげさまで解決しました。
ありがとうございました。
コメントありがとうございます!
そして返信が遅れ、申し訳ありません…
解決したとのことで、よかったです。
ただ、本文中にも書いてる通り今回の事象で私の場合はこれで解決した、というだけなので、これで解決しない状況もあると思います。
その際は、Amazon公式に問い合わせてみてくださいね。