この記事は、初めてVOICEROIDなどの読み上げツールを用いて動画を作り、投稿するまでのサポートシリーズの一つだ。
だいぶ期間が空いて申し訳ない、他に色々やったりしていた。
で、今回なのだが…ちょっと横道に逸れる。
PSDToolKitの使い方に進む前に、ちょっと解説した方がいいなと思ったことができたので、先にそちらを解説することにしよう。というのと、PSDToolKitの説明で使う立ち絵をどうするか悩んでいるところだったりする。
ずばり、バックアップをしっかり取ろうねというお話である。
…というのも、この記事を書く直前に動画を作っていたのだが、その時にエラーでAviUtlが落ちてしまった。
30分くらい作業を進めており、あろうことか保存を1回もしていなかった。
わりと絶望したのだが…結論を言うと、1分程度前の内容まで復元することができた。
めちゃくちゃ助かった機能なので、是非使えるようになっていただきたい。
(基礎知識)バックアップとは
…さて、多少なりともPCを触っている皆様なら、バックアップとは何かくらい分かっていると思う。
が、念のため解説をしておこう。
すでに知っているという方は、上の目次リンクから次の項目に飛んで頂きたい。
バックアップとは、何かシステムやデータが壊れたり、問題が発生したりしたときなどに、ある時点まで復元するためのデータのことだ。
あるいは、そのデータを用意する行為自体をバックアップと呼んだりもする。
今回は、行為のことをバックアップ、データはバックアップデータと呼び分けることにしよう。
このバックアップデータがあると、例えばデータが故障したような場合でも、そのバックアップを取った時点まで復元することができるのだ。
…まあ、簡単に言ってしまうと保険のようなものだろう。
今回の話の理解に必要なバックアップの知識はこれだけだ。
AviUtlの自動バックアップ機能
さて、AviUtlである程度以上のオブジェクト数を扱ったり、容量の大きいファイルを多数扱ったりすると、エラーが出てくる可能性がある。
これが厄介で…なんの前触れもなく突然発生することが多い。
まあ、エラー自体がそういうものなので、そこはどうしようもないだろう。
一応、発生する可能性を減らすこともできはするが、それも完全ではない。
そのエラーが出ると、AviUtl自体が落ちてしまうことも珍しくない。
つまり、定期的にバックアップを取っておかないとエラーが出た時にとても悲しくなる。
普段からこまめに保存していればいいのだが、私みたいに忘れることもあるだろう。
そこで、AviUtl(厳密には拡張編集プラグイン?)には非常に便利な機能が備わっている。
それが、自動バックアップ機能だ。
ある程度編集を進めていると、aviutlのフォルダに新しく、「backup」というフォルダが出来ているだろうか。
- aviutl.exeがあるフォルダ
- (ファイル)aviutl.exe
- (フォルダ)backup ←こいつ
- (その他のファイル、フォルダ等)
このシリーズで紹介している設定のみを行っている場合、あるはずだ。
そこが、AviUtlで編集した内容のバックアップデータの置き場所になる。
中には拡張子が.exedit_backupというファイルが複数できていると思う。
これがバックアップデータ本体だ。
名前は日時が秒数まで記録されている。
そろそろ、この機能自体の説明をしていこう。
これは、一定間隔で自動的にバックアップを取ってくれるという、まあ名前通りの機能。
デフォルトだと、5分ごとに1回のバックアップを、計10個まで保存しておいてくれている。
設定方法
この設定を見てみよう。
拡張編集ウィンドウのタイムライン上、何もオブジェクトがないところで右クリック。
中に「環境設定」という項目があるはずなので、それを押してみよう。
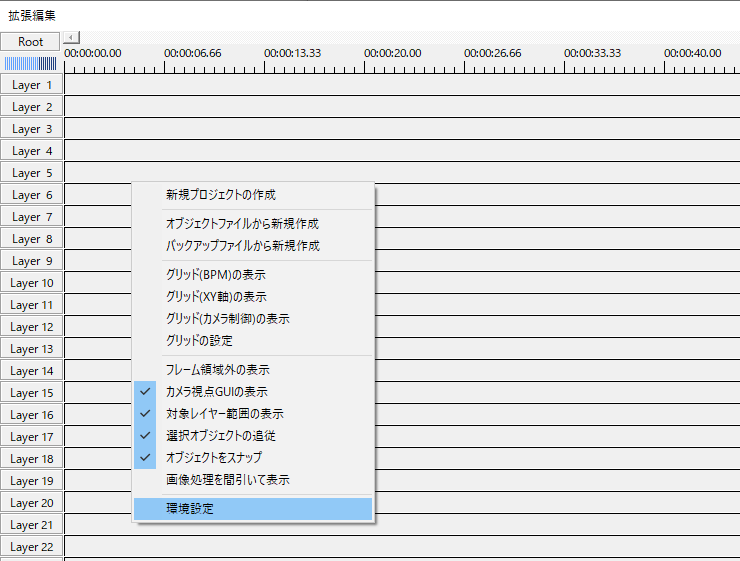
すると、拡張編集の各種設定が行えるウィンドウが出てくる。
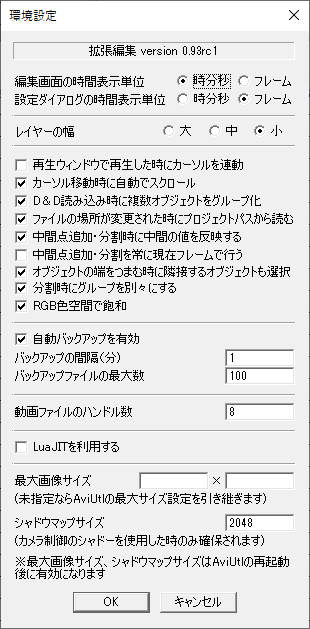
この中、真ん中あたりに「自動バックアップを有効」というチェック項目がある。
デフォルトだとこれが有効になっていると思う。
そのチェックはそのまま、もしついていなければつけておこう。
その下に2つ、これに関連する項目がある。
上で触れた、何分ごとにバックアップを取るかと、そのバックアップをいくつまで保持しておくか。
デフォルトの5分、10個だと頻度も個数も少ないと思うので、調整するといいだろう。
参考までに、私は上の画像通り、1分間隔で100個のバックアップを取るように設定してある。
私のファイルを見てみたところ、大体20レイヤくらい使った10分の動画で、1つあたり2MB弱のファイルになっていた。
100個全部それになったとしても200MB程度、そこまで大きくないサイズなので、容量はあまり気にしなくてもいいだろう。
基本的に間隔は1分を、個数は何分前まで戻せたら嬉しいかを考えて設定することをオススメする。
ちなみにだが、ここで設定したバックアップファイルの最大数を超えると、古いものから順に削除される。
つまり、それよりも前には戻せなくなるので、できれば余裕を持って設定しておくといいだろう。
復元方法
さて、ただバックアップを取るだけでは意味がない。
それを使ってデータを復元できて、初めてバックアップを取る意味が出てくる。
その方法を確認していこう。
まず、AviUtlを開くのだが、プロジェクトファイルを開いていない状態にしてほしい。
aviutl.exeを直接実行すればこの形になる。
次に、拡張編集ウィンドウのタイムライン上で右クリック、中にある「バックアップファイルから新規作成」を押してみよう。
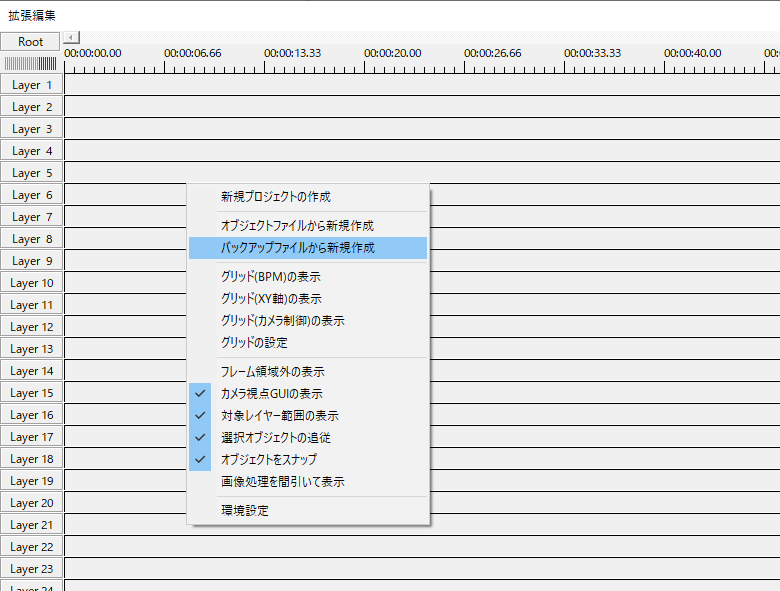
すると、先ほど触れたaviutlフォルダの下にあるbackupフォルダの中身が出てくる。
ここで、戻したい時点のファイルを選択すると、そのバックアップからデータを復元できる、ということだ。
ただ、先ほど選択した項目名通りでここではバックアップデータから新規作成した状態になっている。
つまり、プロジェクトファイルがない状態だ。
そのため、復元したらまずはそれをプロジェクトファイルとして保存しなおしておくといいだろう。
そこからは通常の編集に戻ろう。
おわりに
こういう創作をしている時、使っているアプリケーションが落ちると非常に悲しくなる。
その大きな要因は、今まで作業していた時間が無駄になったことだろう。
今回解説したバックアップ周りをしっかり使えるようになっておけば、その心配もだいぶ少なくなる。
是非、使えるようにしておこう。
なお、もちろんだがエラーが出た時しか戻せないわけでもない。
一回、練習としてバックアップからの復元方法を実際に試しておくことをオススメする。



コメント