この記事は、初めてVOICEROIDなどの読み上げツールを用いて動画を作り、投稿するまでのサポートシリーズの一つだ。
前回は、読み上げツールの一つであるVOICEROID2の使い方をざっくりと解説した。
無意識にやっている発音を意識して再現しなければならないので最初は難しいかもしれないが、すぐ慣れると思う。
普段自分が喋っている言葉を思い出しながら、作業を進めていこう。
いきなり動画を作るのはなぁという方も、とりあえず思いついたものを喋らせて調声の感覚を掴むといいかもしれない。
さて、今回はもう一つ、CoeFontを使った調声のやり方を解説していく。
これも読み上げツールの一つで、読み上げツール紹介記事でも書いた通り、一部は会員登録のみの無料で使うことができる。
そして、月額500円という安さでポイントがある限り自由に使うことが可能だ。
なお、前回のVOICEROID2では読み上げた音声の配布できる形での公開が不可だった。
しかし、調べなおしたところCoeFontではそれがOKだったので、サンプルも公開しながら進めていこう。
本記事で視聴可能な音声データの取り扱いについて
本編に入る前に、私からこの記事でDL可能な音声データに関して、利用規約を設定させてもらう。
まず、ここでDLできる音声データは誰でも聞くことができ、かつDLすることも可能だ。
しかし、そのDLしたデータの公開・再配布は禁止とする。
DLして自身の端末に保存してそれを聴くことは構わないが、それをSNSや音声投稿サイト等で公開することはNGだ。
もしご好意でこのサイトでこんな調声してたよ、とTwitter等で呟こうとしても、申し訳ないが禁止とさせてほしい。
また、この音声を何か別の音声や動画の中に組み込んだものを公開等することも禁止。
つまり、どんな形であれここでDLしたもの自体、あるいはそれを使って何か作ったらそれらは公開・配布禁止だ。
逆に公開等しないのであれば、やってもらっても構わない。
ちょっと厳しく、非公開状態で閲覧用URLを他者に送って見てもらうようなこともやめてほしい。
ようは、形式・送信先に関わらずDLした端末からの送信全般を禁止とさせてもらう。
…が、ここでやっている設定内容をそのままご自身のアカウントで再現し、読み上げた音声にはこちらから制限は設けない。
あくまで上記の制限を設けるのはこの記事からDLした音声データであり、それによって読み上げられている内容や読み上げ方の設定はご自由にお使いください、という形だ。
例えば、今回はアベルーニを題材に読み上げを行うが、無料ユーザーで使えるミリアル・アリアルなどで同じ設定・喋らせる内容を用いて読み上げ、それを使うことはOKだ。
あるいは、有料ユーザーでアベルーニが使える場合は全く同じ読み上げ音声が調声結果として手に入ることになり、それはこの記事からDLしたものではないので自由に使ってもらって構わない。
ただし、もちろんだがその場合はCoeFont側の利用規約は守るようにしよう。
補足
一応、この規約を設定した理由を補足しておく。
CoeFont自体の利用規約では、音声データの配布や、それをさらに会員以外の方に利用してもらうことも許諾しているのだが、その場合はDLして利用する側にも当然規約を守る義務が発生し、もし破った場合はそれを配布した側…今回で言えば私に責任が問われることになる、と解釈している。
そこまで管理することはちょっと難しいと判断したため、今回は一括で「DLした音声、あるいはそれを利用したものの配布等」は禁止とさせてもらった。
ちなみに…利用しようとしている方ならもうご存じの内容だと思うが、CoeFontを使った音声自体、あるいはそれを含む何かしらの成果物を公開する場合には特定の文字列の表記が必須となるので、忘れないようにしよう。
CoeFontの使い方
では本題、ここからは月額500円のLiteプランに入っている場合で説明させてもらう。
無料プランの方は、一部画面の操作方法やできることに違いがある可能性があるので、公式のヘルプをご参照頂きたい。
また、以降の説明は2022/3/14時点のもので、アップデート等により操作方法が変わる可能性があることもご了承願いたい。
まず、公式ページにアクセスしてみよう。
アカウントを持っていない方は新規登録、持っている方はログインをしてほしい。
すると、トップ画面が出てくる。
この時点で色々な声がリストアップされており、アイコンを押すとサンプルを聴くことができる。
その中から気に入った声があれば、その声のタイトル部分をクリックしてみよう。
するとその声の概要ページに飛び、情報を見ることができる。
使う場合には、右上にある「CoeFontを使う」という部分をクリック。
同じ声でパターンが存在する場合はそのどれを使うかが出てきて、使いたいものにチェックを入れて「〇個のCoeFontを使用する」を押そう。
すると、作品選択画面が出てくる。
このあたりで、CoeFontの考え方を少し説明しておこう。
CoeFontでは、読み上げるテキストを作品という単位で管理することができる。
VOICEROID2では1文ずつ入力して読み上げて、あるいはテキスト内に特定の文字列を入れて…とやっていたが、それをアプリ側で管理できるのだ。
この作品の中でもパートを分けることができるので、個人的なオススメは作りたい動画のシリーズごとにCoeFontの1作品を作成すること。
で、動画単位で一つのパートを使う、といった感じだ。
…まあ、最初なので新規作成しておこう。
すると、以下のような画面に遷移する。
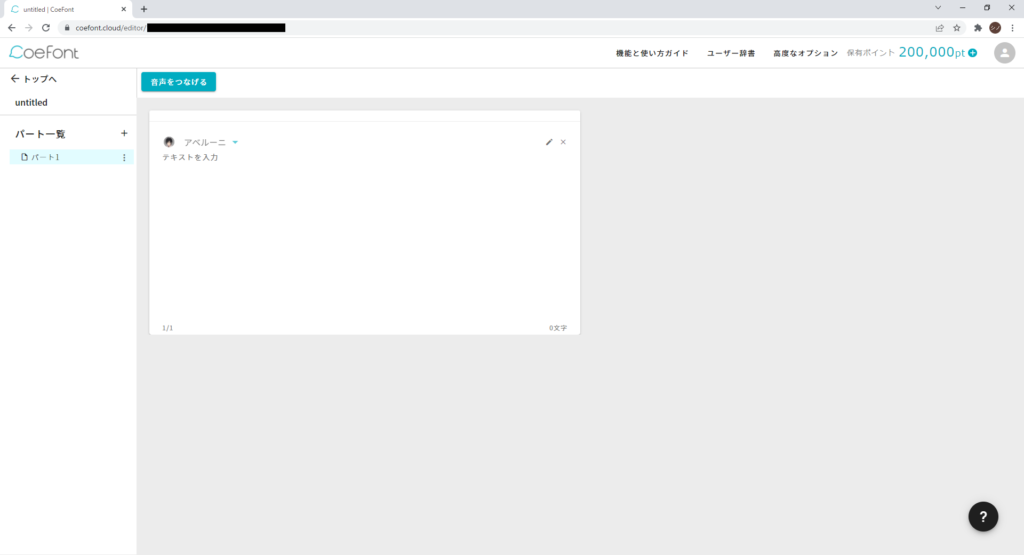
早速、何でもいいので一つ読み上げ…の前に、初期設定を済ませたい。
画面上部にある「高度なオプション」を選択すると、ドロップダウンで項目が出てくる。
初期状態がどうなっていたかは忘れてしまったが、入れて困ることはないので全てチェックを入れておこう。
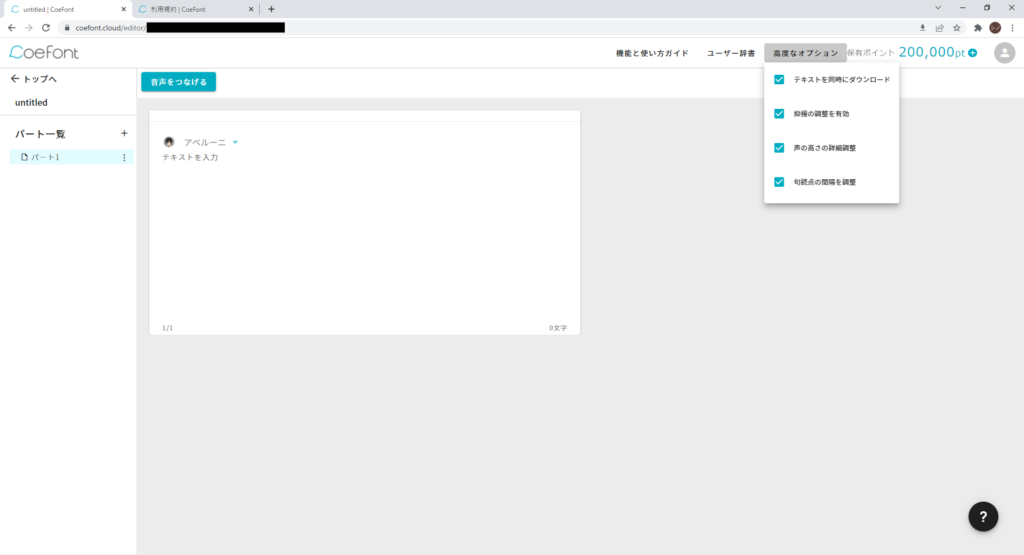
特に一つ目の「テキストを同時にダウンロード」はほぼ必須だろう。
これにチェックを入れておくと読み上げた音声と同時にテキストもダウンロードすることができる。
このテキストもAviUtlで使うので、チェックを入れておくことをオススメする…が、そのままでは使えず、ちょっと作業が必要になる。
そのあたり、細かいところはAviUtl側で解説することとしよう。
他の選択肢は、チェックを入れるとそれぞれ抑揚や高さ、ポーズの調節ができるようになるものだ。
チェックを入れても数値をいじらなければ変化しないので、基本入れておいた方がいいだろう。
調声
では、改めてサンプル文章を調声してみよう。
読ませる内容は…前回と同じく、「これから、調声を頑張っていきましょう。」にしよう。
メインエリアの左側、「テキストを入力」と書かれている部分にこの文字列を入力して「テキスト編集を終了」を押すと、自動で読み上げがされる。
また、右側にVOICEROID2でいうフレーズの編集画面が出てくる。
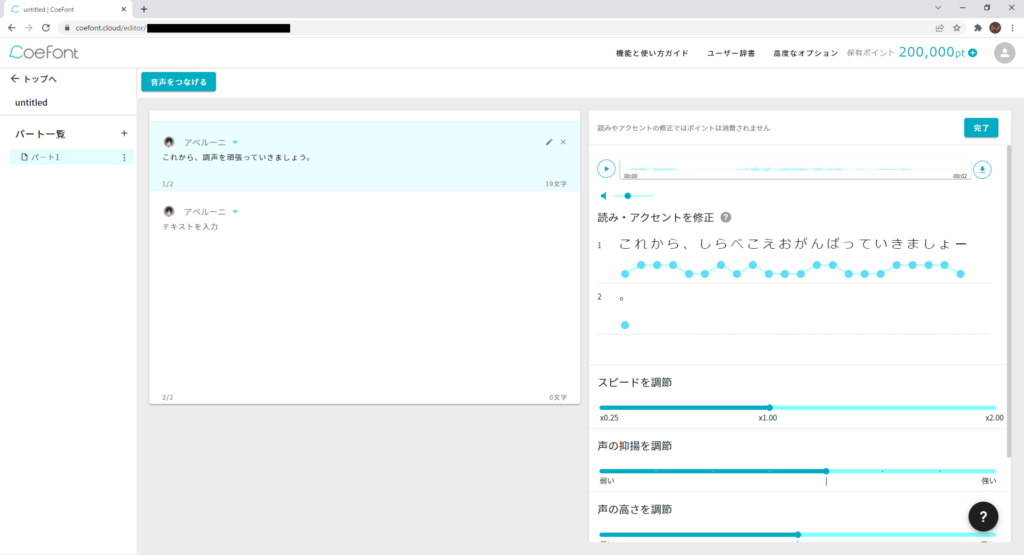
同時に次の入力欄が出てきて、二つ目以降はそこに入力することになる。
ではその右側…の前に、現時点での読み上げを確認してみよう。
…葵と同じ読み間違いをしているので、それを直す必要がありそうだ。
右側、「読み・アクセントを修正」というところを操作する。
が、その前にVOICEROID2との違いを少し補足しておく。
VOICEROID2ではアクセント句という単位に区切っていたが、CoeFontはそれがない。
つまり、完全に読み上げる発音とその上下だけでアクセントを修正していくことになる。
ここが慣れないと難しい部分で、前回よりも少し苦労するかもしれない。
では、直していこう。
まず読み方が間違っているので、それを修正してみる。
この入力時の注意はVOICEROID2の読み編集と同じく、「は」は「わ」、「を」は「お」で入力し、同じ母音が複数続く単語は後ろを伸ばし棒にする。
例えば「多い」なら「おーい」になるし、今回の「ちょうせい」であれば「ちょーせー」だ。
表記としての読み方ではなく、発音としての読み方と考えてもらえればいいだろう。
ただ、カタカナではなくひらがな入力になるのでそこは注意だ。
今回は「しらべこえ」を消して、「ちょーせー」と入力する。
実際にひらがなのところがテキスト編集できるようになっているので、そこで変えればいい。
この状態で聞いてみたい場合は、左上の再生ボタンを押そう。
ちなみに、この段階だとこんな感じで読み上げられる。
まだイントネーションを直していないので、おかしな読み方になっている。
次は、そのイントネーションを直してみよう。
イントネーションを直す場合は、やはりつながった〇を操作する。
上下を変化させたい〇をクリックするだけで、勝手に切り替わってくれる。
今回、「ちょうせいを」の部分について、先頭の「ち」だけ低く、「を」まで上げた状態に変更してみよう。
これで読み上げると…
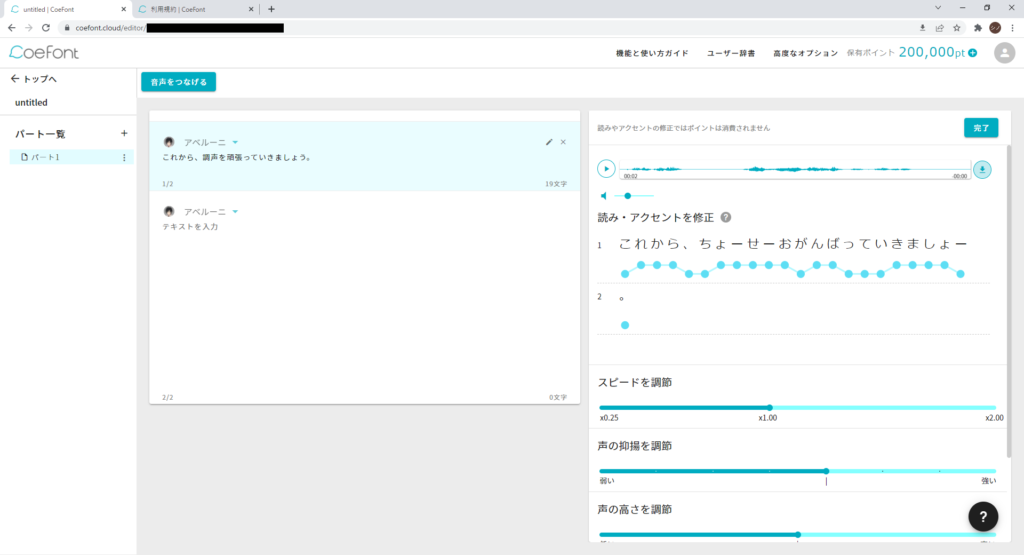
かなり自然になった。
ここまででも動画等には使えそうだが、やはり他にも調整できる項目は用意されている。
まず、再生ボタンのすぐ下に音量調節があるが…ここは触らなくても基本的に問題ない。
動画に入れてみた時に小さいと感じたら上げるといいだろう。
ちなみに、音量の初期値は33だ。
次に、先ほど操作していた部分の下、スピード、抑揚、高さを変更できる。
それぞれ、横に伸びているバーのうち色の濃い丸を左右に動かすだけだ。
が、こちらは一文単位での調節のみなので、そこは気を付けて欲しい。
最後、右側の領域を下にスクロールしていくと、二つの間隔を操作することが可能だ。
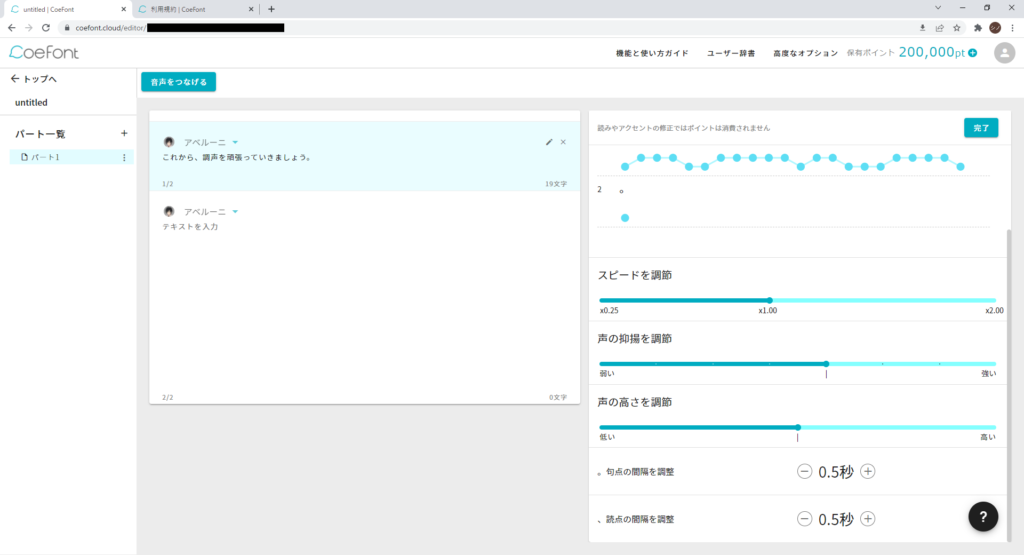
文字通りで、句読点それぞれの間隔を調整できる。
このあたりを変更したら再度再生ボタンを押して確認、これが設定の反映を兼ねているので必ず確認。
一通り聞いてみて、問題なければ右のボタンから音声をDL。
ファイルが音声、テキストの二つダウンロードされていることを確認してほしい。
これで、CoeFontを使った1文の調声は完了だ。
なお、最初に複数のスタイルがある音声で、その複数を選択して作品作成をしていた場合、入力したテキストの部分でそれを変更することができる。
例えば、上のサンプルはノーマルのアベルーニで読んでいたが、これをアベルーニ(楽)にすると…
こんな感じで、一気に雰囲気が変わる。
今回扱っているアベルーニと、他にもミリアル・アリアルでこの喜怒哀楽が使える。
他にも有志の方が録音した音声でも一部使えるものがあるので、感情を表現したい場合は使ってみるといい。
また、他の声を使いたい場合も同じところから追加が可能なので、使えるポイント数と相談しながら色々と試してみよう。
自身の声を読み上げ音声として使う
さて、ここまで調声のやり方を解説してきたが、ここからはちょっと違うベクトルの話を。
読み上げ音声の選び方の記事でも軽く触れたが、このCoeFont、なんと自身の声を読み上げ音声として使うこともできる。
例えば家で録音できる環境がないために読み上げ音声を使おうとしている場合なんかは、これを使ってオリジナルの読み上げ音声で動画を作ることも可能だ。
これにも確かにお金はかかるが…一番安いプランなら2022/3/15現在はなんと500円で作成可能。
これだと音質がちょっと心配…という方に朗報、一番高品質な高いプランでも1500円だ。
最初の一回だけやはり録音が必要なのだが、それは貸会議室などを借りれば済むだろう。
それを考えても、他の有料読み上げソフトを購入するよりはかなり安いはずだ。
しかも、ここで録音した音声は自分で使うだけではなく、公開して使ってもらうこともできる。
それにより収益を得ることまでできるので、環境がないだけで自分の声を公開することに対して抵抗がない場合は検討してみることをオススメする。
…ここまで書いておいてアレだが、私はやったことがないので、詳細は公式サイトをご参照頂ければと思う。
また、自身が作成した声で読み上げる際にもやはりポイント消費は発生するので、そこは注意だ。
おわりに
今回は、CoeFontを用いた調声方法を解説した。
こちらもVOICEROID2と同じく、読み方やイントネーションの修正まででも動画には申し分なく使えるようになるだろう。
そこからさらに凝る際には、抑揚の大きさや話速をいじったり、そもそもスタイルを変えてみたり、色々試してみて欲しい。
なお、一度画面右側で調声したものは、(読み上げる元の文章を変えたらリセットされるが)スタイルや発話者を変更したとしても変化しない。
まずは読み、イントネーションを直してから他の読み上げ方を修正するという流れはVOICEROIDと同じなので、両方使うつもりの方は意識しておくといいだろう。
また、今回具体的に名前を出している3人(ミリアル・アリアル・アベルーニ)は2022/3/15時点でポイントの消費がない。
言い換えれば、いくら読み上げさせても月500円までしかかからない。
しかも前者二人は無料版でも使用可能なので、調声の感覚を掴むための選択肢としては最有力レベルでオススメだ。
是非、調声を楽しんでいこう。



コメント