この記事は、初めてVOICEROIDなどの読み上げツールを用いて動画を作り、投稿するまでのサポートシリーズの一つだ。
前回で、とりあえずどんな読み上げツールがあるか、というところまで把握できたかと思う。
…が、このあたりはぶっちゃけ文章だけでは説明ができない。
実際に使われている動画を見たり、公式サイトでサンプルを聴いたりしながら、お気に入りの声を選ぶようにしよう。
もう一つ、これも前回の中にも書いたが、調声の難しさもやってみないと分からない部分だ。
完全に無料で使えるものも幾つかあったので、それらで実際に試してみる、というのも非常に有効だろう。
有料かつ買い切りの場合はそんなに安い買い物ではないので、是非じっくり考えて、納得いくものを選んでいただきたい。
さて、復習はこのくらいにして、今回の内容へ。
今回は、このVOICEROIDをはじめとする読み上げツールを使った動画編集で個人的にオススメな編集ソフトを紹介しよう。
AviUtlというソフトで、なんと無料で使える。
しかも、読み上げツールとの相性も非常に良い。
導入も簡単なので、読み進めながら是非準備を進めてもらいたい。
AviUtl
まずはソフト自体の紹介から。
AviUtl(読み:エーブイアイユーティーエル)とは、KENくん様が公開している動画編集ソフトだ。
このソフト自体は本当に基本的なことしかできないが、各種プラグインを導入することにより、できることが増えていく。
では、導入方法を。
とはいえ…非常にシンプルで、ファイルをダウンロードして展開するだけだ。
まずは上に貼ったリンクにアクセスしてほしい。
そこから、ダウンロードの項目内にある、AviUtlという項の最新のものをダウンロードしよう。
この記事を書いている2022/1/8時点では、以下のファイルだ。
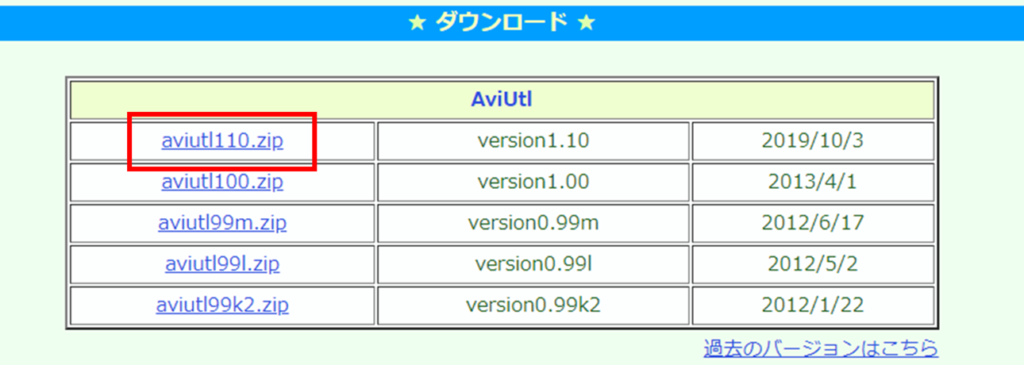
ダウンロードしたらそのzipを展開、これで導入完了だ。
なお、今後説明のためにこのフォルダの配置を出したいので、ここではC直下に配置し、「C:\aviutl110」となっているとしておこう。
具体的には以下のような構造だ。
- Cドライブ
- aviutl110
- aviutl.exe
- aviutl.txt
- aviutl110
もちろんこれに無理に合わせる必要はなく、好きな場所に配置して問題ない。
が、その場合は説明のファイルパスをご自身の環境に置き換えて読み進めよう。
配置できたら、試しに中にある「aviutl.exe」を開いてみよう。
それで、ソフトが起動すればOKだ。
プラグイン
上にも少し書いたが、AviUtl単体だとできることの幅はそんなに広くない。
しかし、併せてプラグインを導入していくことにより、本当に多彩な編集が可能になる。
むしろ、ここが強いというのがオススメの理由でもあったりする。
中でも必須級のプラグインは以下の通り。
- 拡張編集プラグイン
タイムライン形式で各種素材の配置、編集などを可能にする - L-SMASH Works
様々な形式のファイルを読み込めるようにする - x264guiEx
編集した動画の出力を幅広く行えるようにする
最低でも、この3つは導入しておくことを強く推奨する。
では、それぞれの概要と導入方法を説明していこう。
拡張編集プラグイン
拡張編集プラグインは、AviUtlと同じKENくん様が配布しているプラグインだ。
先ほどDLした本体のすぐ下にダウンロードリンクがある。
ここで、テスト版と書かれたものも含めて最新のものをダウンロードしよう。
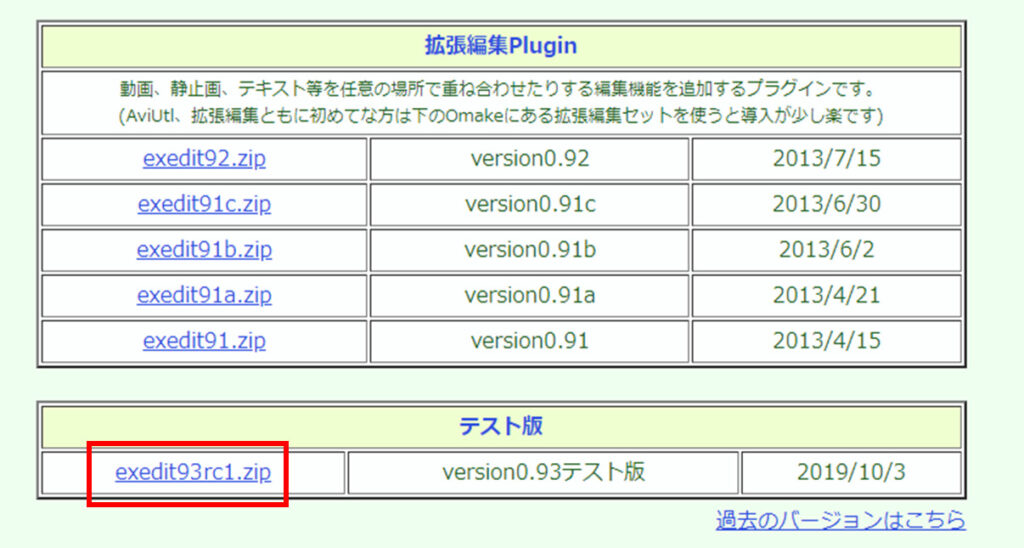
そして、そのzipを展開。
すると、中には13個ほどのファイルがあるはずだ。
それらを全て、「aviutl.exe」があるフォルダに移動しよう。
これだけだ。
導入ができたら、本当に使えるか試してみよう。
一度AviUtlを開いていたら閉じて、再度開き直す。
上部メニュー「設定」から、「拡張編集の設定」を選択して、以下のようなウィンドウが出てくればOKだ。
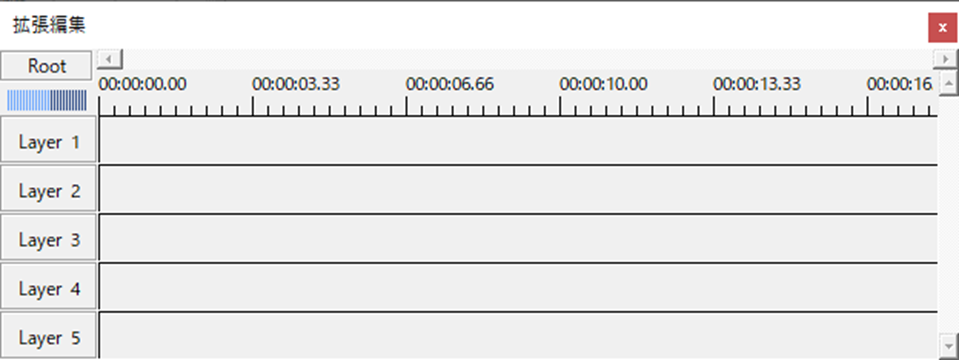
この各行に色々な素材や編集用のオブジェクトなどを配置して編集を進めていくことになるのだが、やり方は基本的なことだけでもかなりの量になる。
その詳細は今後解説予定の使い方のところで見ていくことにして、ここでは基本的な考え方だけ述べるに留めておこう。
各行はレイヤと呼ばれており、このレイヤにオブジェクトを配置していく。
オブジェクトはテキストや画像、音声、動画などのことで、他にも編集のための見た目や音声には現れないオブジェクトもある。
また、動画は映像と音声がそれぞれ一つずつ、計2つのオブジェクトになる。
で、画像や動画を同じ時間に配置した場合、レイヤが下のものが優先して手前に表示される、というところは覚えておこう。
また、オブジェクトをダブルクリックすると詳細設定が開き、位置や大きさの調整などが行えるようになる。
一旦はこのあたりを問題なく使えるようにしておこう。
L-SMASH Works
次にL-SMASH Worksというもの、公式サイトはここだ。
開いたら、少し下に進んでもらうとダウンロードの項がある。
その中、以下のファイルをダウンロードしよう。
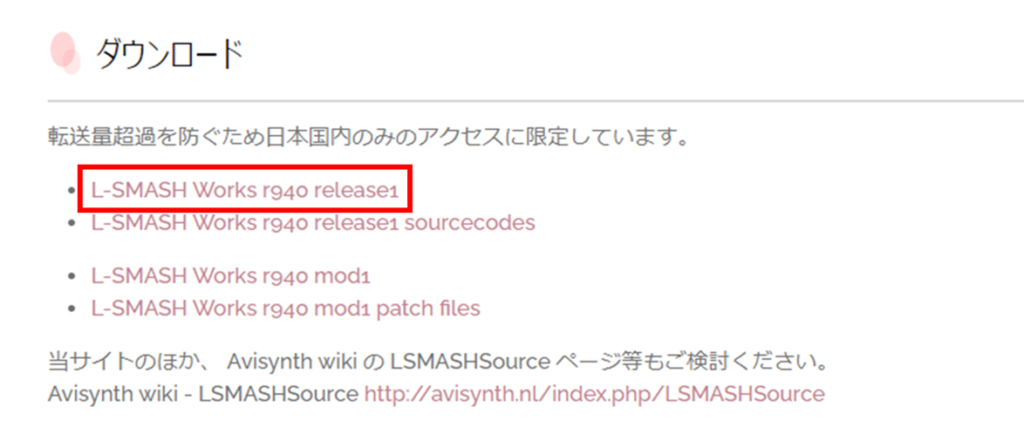
そしてやはり展開しておく。
すると、中にはファイルやフォルダが幾つか入っている。
そうしたら、次に「aviutl.exe」があるフォルダを見てみよう。
例で言えば、「C:\aviutl110」がそのフォルダだ。
ここまで同じように進めていた場合、aviutl.exeが入っているところにフォルダは一つもないと思う。
そこに、「plugins」という名前でフォルダを新規作成しておこう。
その中に、以下の4ファイルを移動させる。
- lwcolor.auc
- lwdumper.auf
- lwinput.aui
- lwmuxer.auf
以上で、導入完了だ。
これも、問題なく導入できているか確認しておこう。
またAviUtlを開き直し、今度は上部メニュー「ファイル」から「環境設定」、「入力プラグインの設定」、「L-SMASH Works File Readerの設定」を開こう。
これで、以下のような画面が出てこれば大丈夫だ。
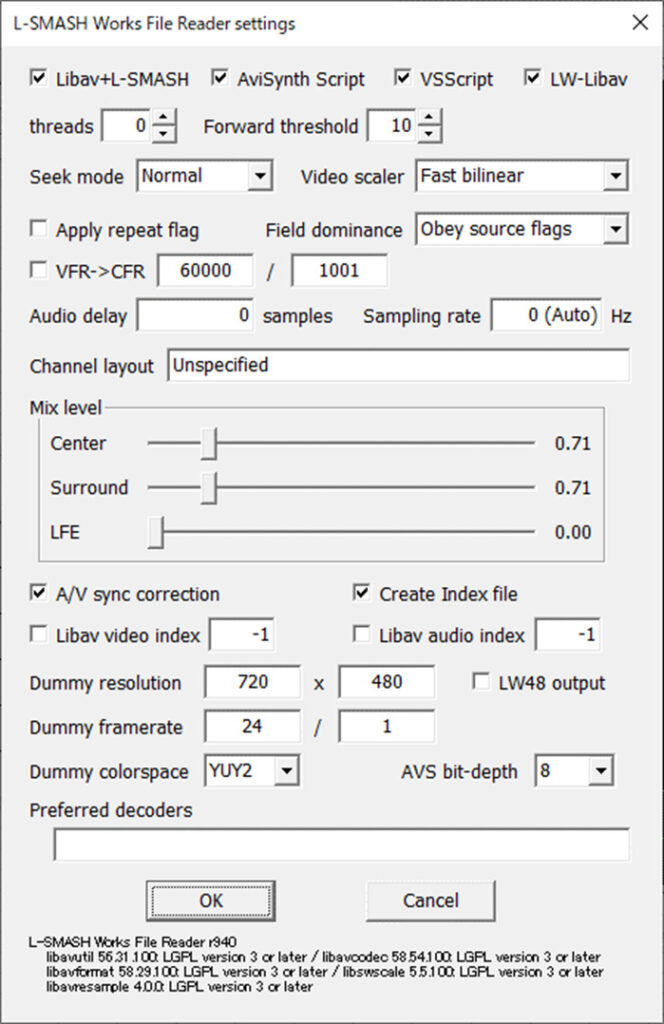
この各種設定項目も気を付ける点があるのだが…それは使い方のところで見ることにしよう。
このプラグインは読み込めるファイルの種類を増やしたり、読み込む際の各種設定を行えるようにしたりするものだ。
これがあれば、基本的な画像・動画ファイルなどは問題なく読み込めるようになると思う。
…が、そのために少しファイルを書き換える必要があったりするので、そこは後日公開予定の詳細で。
その他、動画ファイルに関しては読み込む設定もここで決めることができる。
よく聞く音ズレ(動画と音声にタイミングの差が発生する現象)もこの設定が合っていないことが原因の場合があり、そういった時の対処なども詳細記事の方で解説することにしよう。
x264guiEx
必須級最後はこのx264guiExだ。
サイトリンクはこちら、この右サイドバー内にある「x264guiEx_2.xx」というリンクをクリックしよう。

すると、OneDriveのページに飛ぶので、その中から「x264guiEx_〇.〇〇.zip」(※○は具体的な数字)を右クリック→ダウンロードで保存しよう。
これを書いている2022/1/8時点では、「x264guiEx_2.68.zip」だ。
これまでと同じく、そのzipを展開しよう。
その中に、「auto_setup.exe」というファイルがあると思うので、それを実行してほしい。
すると、AviUtlのフォルダを指定しろ、という指示が出てくる。
その通りに、「aviutl.exe」があるフォルダ…今回で言えば「C:\aviutl110」を選択し、「次へ」を押せば導入完了。
これも導入できているか確認してみよう。
またAviUtlを開き直し、拡張編集プラグインを表示。
その拡張編集プラグインのウィンドウ上で右クリックして、「新規プロジェクトの作成」を押す。
ここで動画のサイズ等を設定できるが、今は動作確認なので適当で大丈夫だ。
OKを押すと、実際にプロジェクトが生成され、動画編集ができるようになる。
ここで、上部メニュー「ファイル」から「プラグイン出力」、「拡張 x264 出力(GUI) Ex」を選択。
通常のファイル保存のようなウィンドウが出てきて、その中に「ビデオ圧縮」という項目があるはず。
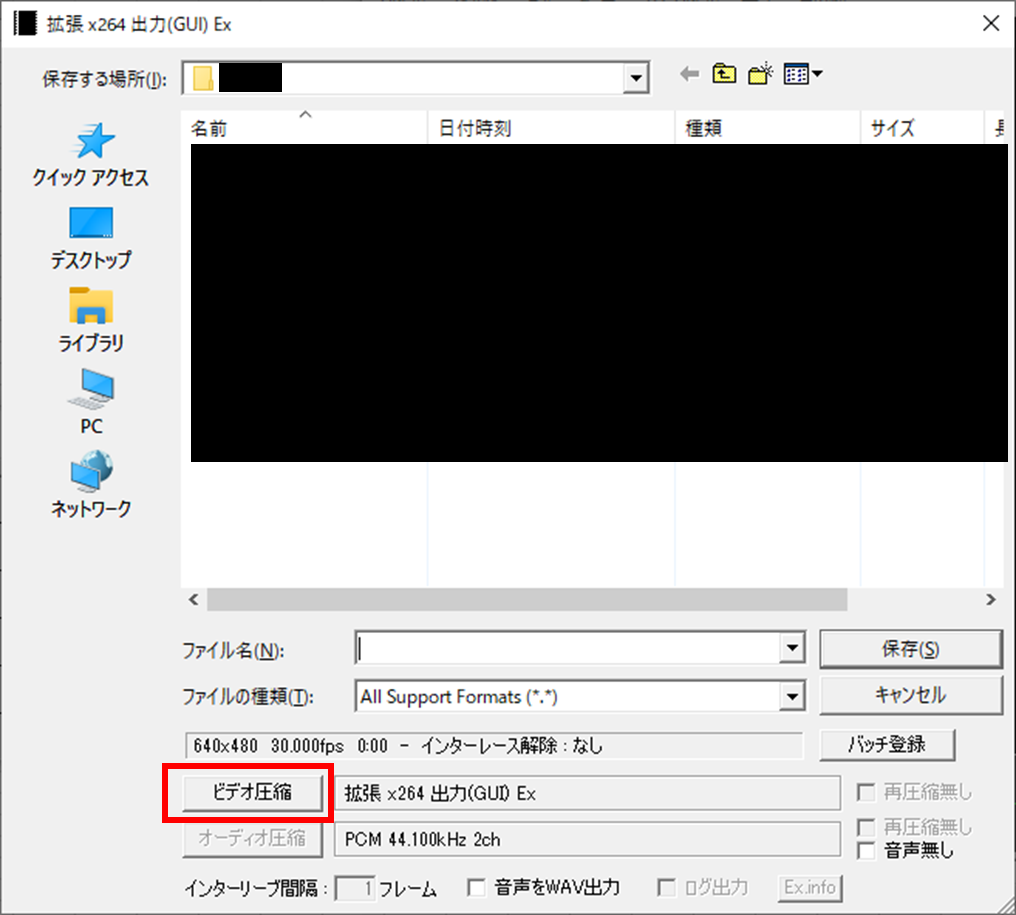
そこをクリックし、以下のような画面が出てくればOKだ。
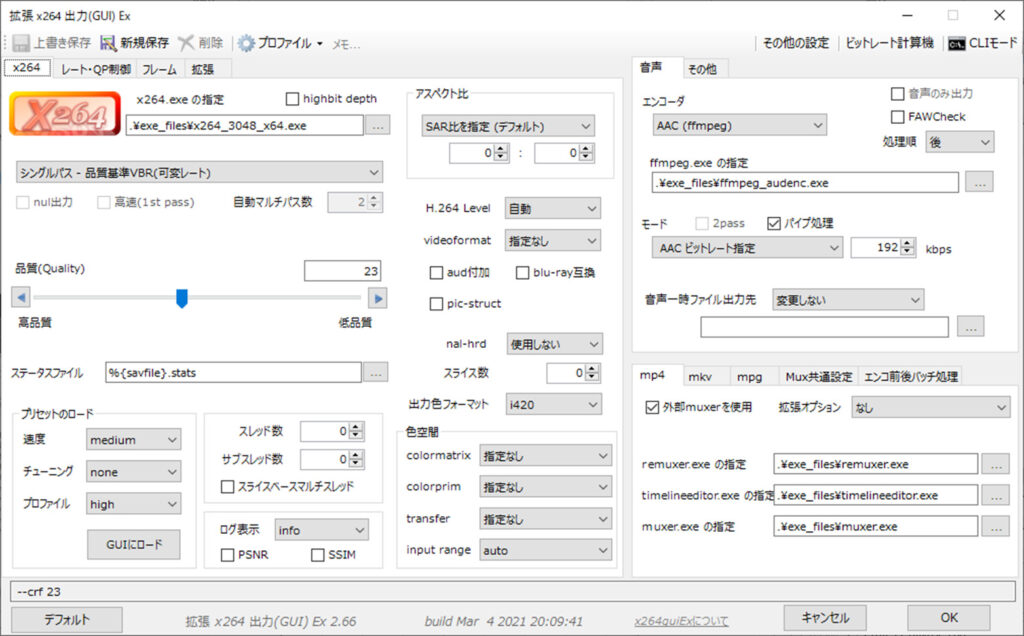
この使い方も、また別記事で解説しよう。
動作確認のやり方でなんとなく想像付くかもしれないが、これは編集が終わったものを動画として保存するためのプラグインだ。
その動画形式に直す処理のことをエンコードと呼ぶが、これがあるおかげでどういった設定で動画にするかを事細かく決めることができる。
…が、実は各動画サイトに投稿する場合の推奨設定値があらかじめ入っており、例えばYouTube向け、ニコニコ動画向けあたりであれば数クリックで合った形のエンコードが可能だ。
これもあると非常に便利なので、是非導入しておこう。
初期設定
上の内容で、一通り最低限のツール導入は終わったことになる。
が、その後に初期設定が必要になるので、それを見ていこう。
まずは、AviUtl上部メニューの「ファイル」から「環境設定」、「システムの設定」を開こう。
すると、以下のような画面が出てくる。
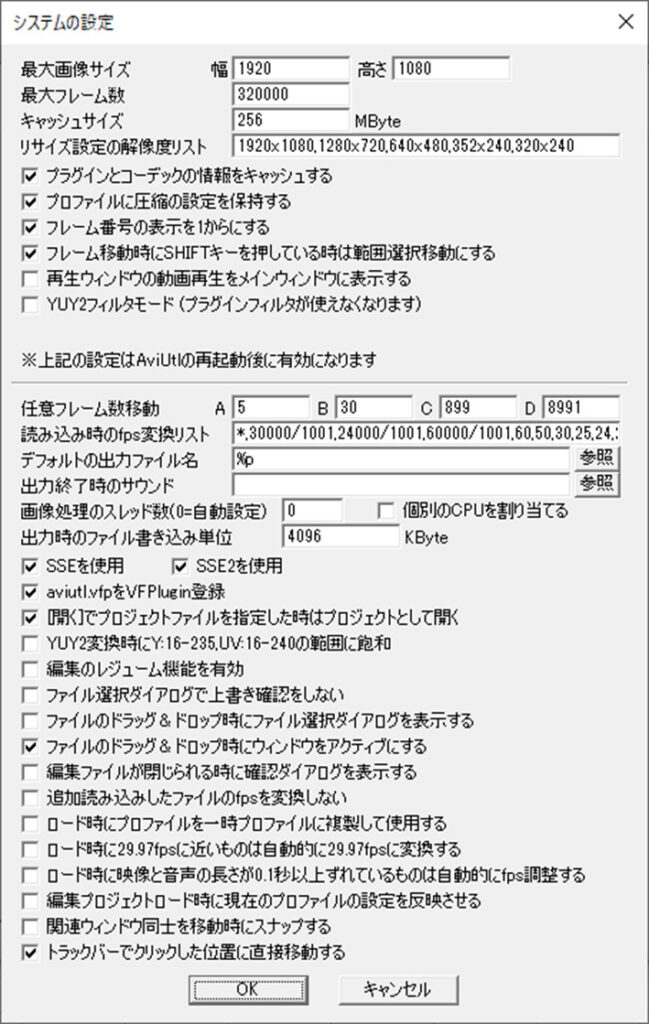
色々とわけのわからないものが並んでいると思うが…編集を進めていくと、だんだん理解できるようになる。
まずはオススメな設定だけ紹介するので、それを見ながら進めて欲しい。
一つ目、最大画像サイズ。
これは、扱うオブジェクト(画像、動画など)の最大サイズを設定できる項目だ。
通常、動画を作る際は1920×1080の大きさで作ることが多いだろう。
設定もその値になっているのでちょうどいい…と思いきや、これだと後々困ることがある。
そのため、少し多めに、2200×1200くらいの値を設定しておくことをオススメする。
私はさらに余裕を持たせ4000×4000に設定している…が、ここまで大きいサイズが必要かは分からない。
この理由だが、画像などに対して、例えば縁取りといった効果をかけることができる。
これはその画像や動画の周囲を囲むように、色をつけることができるものだ。
このとき、扱う対象のサイズが元のファイルよりも大きくなることがある。
すると、ここの設定値以上の部分は反映されなくなってしまうのだ。
…まあ、まだ何を言っているか分からないと思うので、とりあえず使いたい素材のサイズよりも少し大きめに取っておく、ということだけ覚えておこう。
次に、最大フレーム数。
そもそもフレームとは、1秒間に何枚の静止画を表示するか、という数字だ。
多くは30fps(秒間30フレーム:1秒あたり30枚の静止画)、あるいは60fps(秒間60フレーム:1秒あたり60枚の静止画)で編集するだろう。
このfpsという数値もプロジェクトの作成時に設定できるのだが、大きくした方がなめらかな動きを表現することが可能になる。
代わりに、同じ時間のファイルを比べた場合のファイルサイズが大きくなるという欠点もあるので、作りたい動画にどの程度のなめらかさが必要かを考えるようにしよう。
で、少し話が逸れたが…ここの設定は、AviUtlで最大何フレームの動画を作れるようにするか、というものだ。
デフォルトの32万フレームなら60fpsでも約1時間半(30fpsだと約3時間)の動画を作れるだけの余裕があるので、特に設定をいじる必要はない。
その次、キャッシュサイズ。
これはPCの知識も絡んでくるが…簡単に言ってしまうと、PCの処理をどのくらいAviUtlに割くか、という設定だろうか。
分かる方向けに書くと、メモリの使用量の調節だ。
一応これを上げることで、AviUtlの動作を軽くすることができる…のだが、それによる影響等をしっかり考慮しないと逆に遅くなったり、最悪ソフトが強制終了したりすることもあるだろう。
そのため、ここは基本いじらずにデフォルトにしておくことをオススメする。
少し飛んで、再生ウィンドウの動画再生をメインウィンドウに表示するという項目。
ここは文字通り、編集している動画のプレビューをメインウィンドウに表示するかどうかという設定だ。
ここは必須ではないが、チェックを入れておくことをオススメする。
チェックを入れないと、別ウィンドウでプレビューが表示され、ウィンドウが多くなってしまうからだ。
チェックを入れても、基本的にメイン画面、拡張編集、オブジェクトの詳細設定という3つのウィンドウで操作することになる。
私はウィンドウは減らしたいのでチェックを入れているが…まあこれはお好みなので、好きな方にしよう。
また少し飛んで、[開く]でプロジェクトファイルを指定した時はプロジェクトとして開く。
ここも、是非チェックを入れておきたい。
そもそも、AviUtl(に限らないと思うが…動画編集ソフト全般)で保存するといったとき、大きく以下の2パターンがある。
- プロジェクトとして保存(素材をどこにどう配置しているか、どんなエフェクトをかけているか等の情報)
- 動画として保存(=エンコード)
この一つ目で保存したファイルのことを、プロジェクトファイルと呼ぶ。
これを開く時、デフォルトだと「編集プロジェクトを開く」という項目から開かなければいけない。
が、ここにチェックを入れておくことで、通常の「開く」からでもプロジェクトを開くことが可能になる。
まあ、入れておいて損はないので入れておこう。
次、編集のレジューム機能を有効という項目。
これは好き嫌いが分かれると思うが、チェックを入れるとAviUtlを閉じる際に自動保存し、再度開いた際にその状態で開いてくれる機能だ。
私はいつもプロジェクトファイルから開いているので、これはオフにしている。
保存し忘れが怖いと思うかもしれないが、それは別の設定で防止できるので、お好みで設定しよう。
その別の設定というのが、さらに少し飛んで編集ファイルが閉じられる時に確認ダイアログを表示するという項目。
これをオンにしておくと、AviUtlを閉じる際に確認が出てきて、ファイル保存してないと情報が消えるよという注意をしてくれる。
私と同じくレジュームをオフにしている場合は、こちらをオンにしておくことを推奨する。
一旦、システムの設定で最初に行うものはこのくらいで大丈夫だろう。
設定を変更したら、AviUtlを再起動することでその変更が反映されるようになる。
他は、ある程度編集を進めながら調べて適宜調整していこう。
最後、もう一つだけ。
AviUtlの上部メニューから、「ファイル」→「環境設定」→「入力プラグイン優先度の設定」を開こう。
すると、以下のようなウィンドウが出てくる。
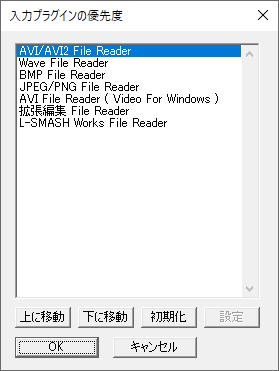
まあ文字通りだが、画像や動画などのファイルを読み込む際に、色々ある読み込み機能のどれを優先して使うかが設定できる。
元々AviUtl側でも幾つか用意されており、先ほど追加したL-SMASH Worksも含まれている。
この順番について、元々用意されているものの順番は変えずに、追加したL-SMASH Worksが一番下に来ていることを確認しておこう。
元々用意されているものをまず試し、それがダメだったらL-SMASHを使う、という設定だ。
私の場合は初期化ボタンを押せば上の画像の並びになったので、何もしなくても大丈夫なはず。
他に読み込みのプラグインも入れる場合も、同じく下の方にする、というのを覚えておこう。
PSDToolKit
ここで、読み上げツールと非常に相性が良いPSDToolKitというプラグインも紹介しておこう。
これは、PSDという形式のファイルをAviUtl上で使えるようにしたプラグインだ。
このPSDとはAdobe Photoshopなどで使用されている画像ファイルの一種。
普通の画像ファイルと異なるのは、色々なレイヤーと呼ばれる層に、別々のパーツが描かれている。
それを重ねることで、最終的な1枚の絵になる、という形式だ。
なぜこれが読み上げツールと相性がいいのかだが…基本的に、立ち絵がこのPSDというファイル形式で配布されている。
で、例えば目や口、手のパーツが色々と別のレイヤーに書かれており、そのどれを表示するかを調節することで、立ち絵を動かすことが可能になる。
もしプラグイン無しだと、そのPSDを開けるツールを導入し、実際に開いて表示したい立ち絵の形にして1枚絵としてエクスポート、それを使うことになる。
…が、それだと非常に面倒だ。
ところが、このPSDToolKitを使えば、PSD形式のままタイムラインに投入し、さらにこのツールを通してレイヤーの表示/非表示を切り替えることも可能。
それだけでなく、(立ち絵に適したレイヤーが用意されていれば)まばたきや発話時の口の動きまで簡単に設定することができる。
ここまででも十分に使う価値はあるのだが、さらにもう一つ非常に有用な機能がある。
読み上げツールを使って音声を出力すると、大抵どんな内容を読み上げたかというテキストも同時に出力させることができる。
そのテキストを使って、字幕を自動で表示できるように設定することまでできるのだ。
AviUtl本体もそうだが、ここまで便利なものを無料で使わせてもらっていいのだろうか、と心配になるレベルで有用だ。
では、導入方法を。
…と思ったのだが、これは公式サイト側で詳しく解説されているので、そちらを見てもらった方がいい。
上に貼ったPSDToolKitの公式ページ内、「チュートリアル」の項で詳しく解説されているので、それを見ながら導入を進めていこう。
また、導入方法だけでなく、使い方も公式が非常に見やすい。
それを見ながら進めてみるだけでも十分技術は身につくので、実際にpsdファイルを用意して色々と遊んでみよう。
とはいえ、一部ちょっと難しい設定もあったりする。
特に、anmファイルやお気に入り機能を使うことでより設定を簡単に行うことができるようになる。
が、このあたりがなかなかに難しいので、そこは本シリーズでも軽く触れるつもりだ。
まあ、チュートリアルでも十分使える程度の解説はされているので、基本はそちらを見て勉強するようにしよう。
おわりに
今回は、読み上げツールを使った動画編集で、個人的にオススメなAviUtlというソフトの紹介をした。
今回の設定が完了すれば、もう編集は出来る状態だ。
試しに幾つか画像や動画、音声などを用意して動画を作ってみるのもいいだろう。
あるいは、何か参考にしたい動画があれば、その動きを再現してみる、というのも面白いと思う。
そして、今回紹介したプラグインは、あくまで動画を作る上でほぼ必須だろうというもののみ。
他にも、編集を楽にしたり、より幅広い表現ができるようになったりするプラグインもたくさんあるので、気になったら導入してみよう。
…さらっと書いてきたが、このツール導入も、初心者の壁になりうる山場の一つだ。
が、最初に導入してしまえばあとはメンテナンスだけで使い続けることができる。
つらいのは最初一回だけなので、そこはなんとか頑張ってみよう。



コメント